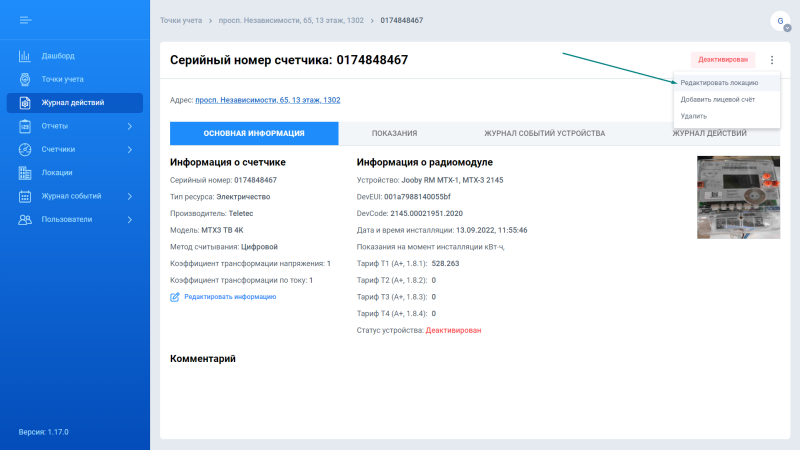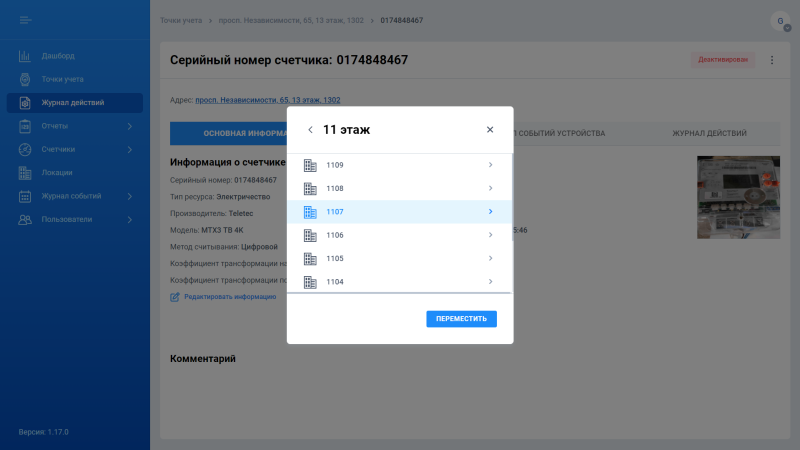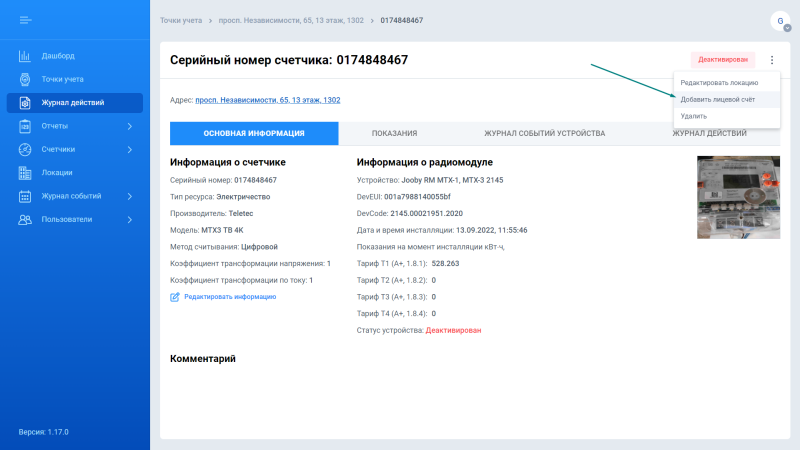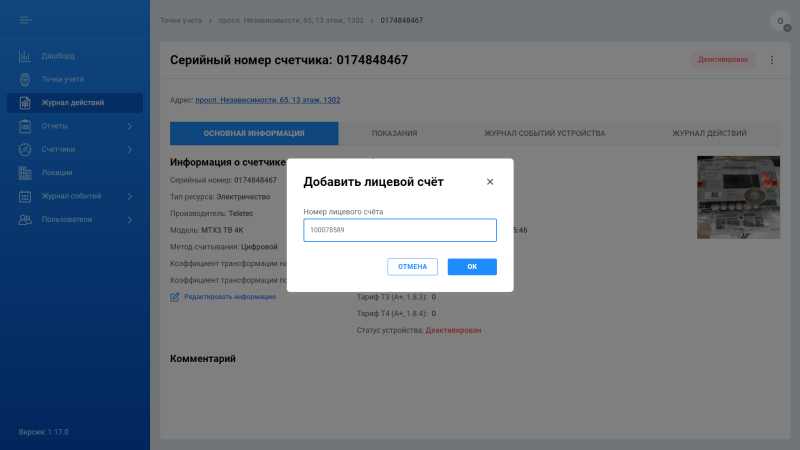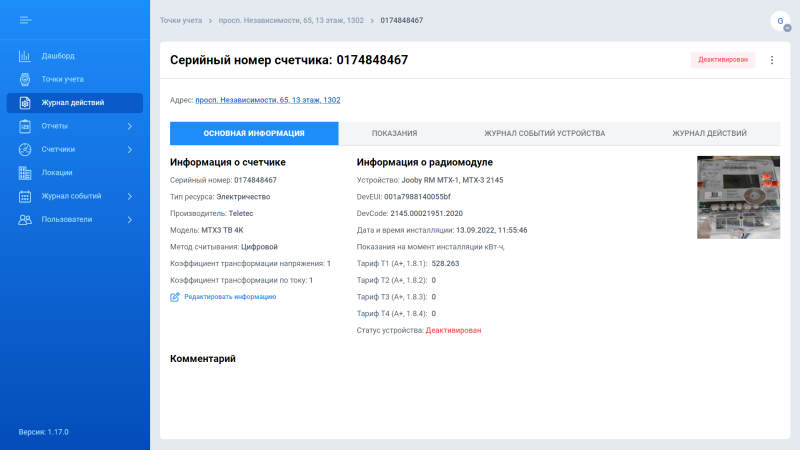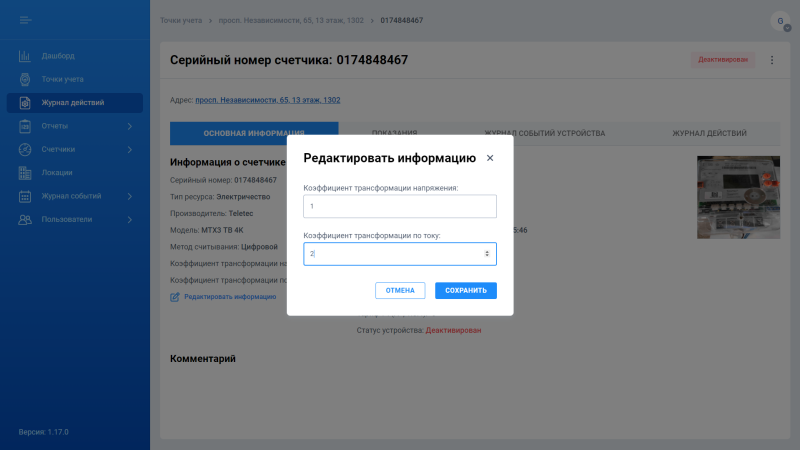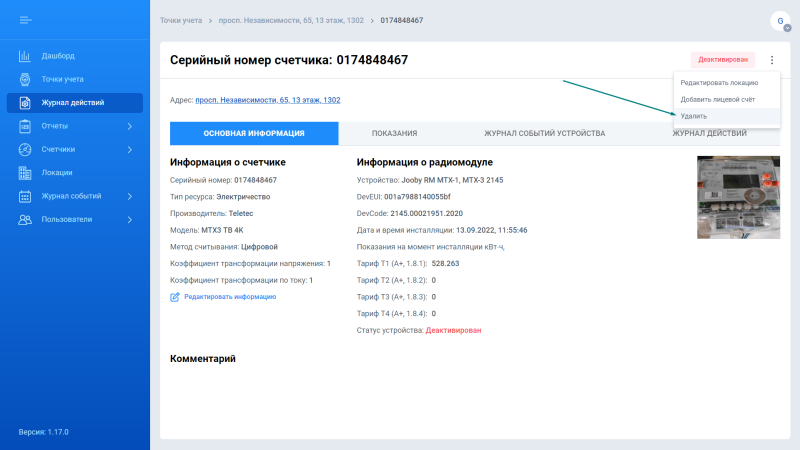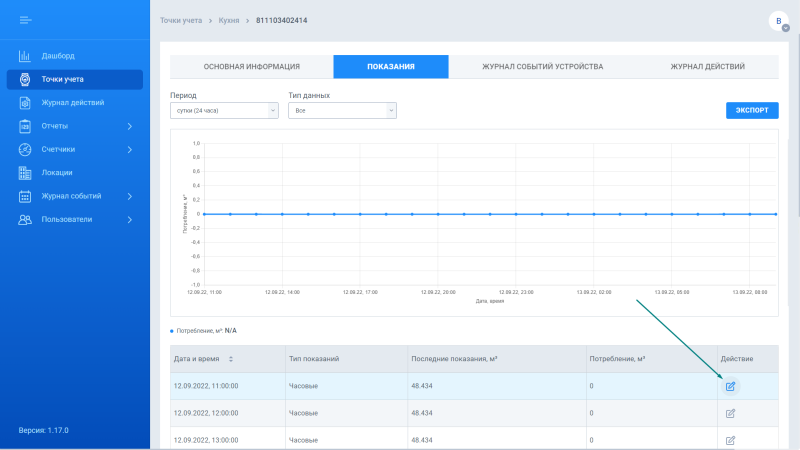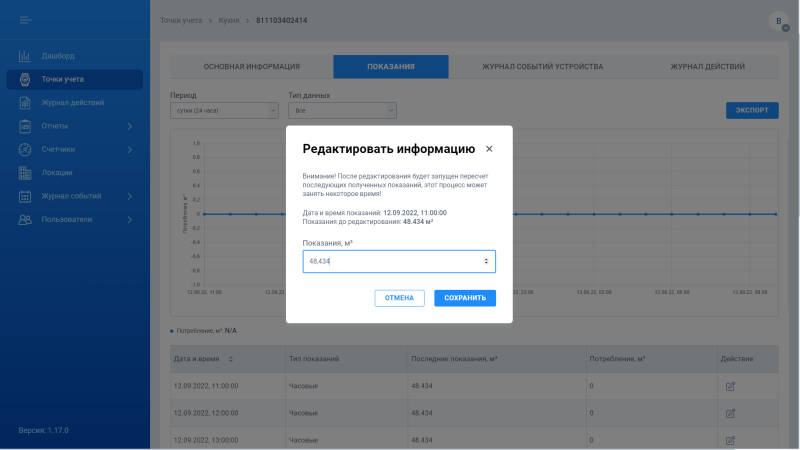Table of Contents
СMS
Авторизация
Для авторизации в системе необходимо ввести логин и пароль и нажать кнопку Login. / Войти / В случае некорректно введенных данных система отобразит информацию об ошибке.
Меню системы
Для доступа ко всем функциям системы используется боковое меню. Через него можно осуществить быстрый переход к различным экранам системы.
Дашборд
После успешной авторизации открывается страница Дашборд. На этой странице отображаются виджеты:
- Активность устройств
- Последние события
- Потребление (опционально)
Активность устройств
Виджет активности устройств позволяет получить информацию об активности точек учета зарегистрированных в системе.
- Всего устройств - общее количество точек учета.
- Активно - общее количество активных точек учёта.
- Выходили на связь - общее количество точек учета по которым приходили данные за сегодня / вчера / два дня и позже соответственно.
- Сегодня
- Вчера
- Позавчера и ранее
- Deactivated / Деактивированы / - общее количество деактивированных точек учёта.
Числовые значения в виджете кликабельны. При нажатии происходит переход на страницу Точки учета с примененным фильтром по выбранной категории.
Последние события
В виджете последних событий отображаются все события, которые произошли с точками учета за последние семь дней. По клику на кнопку Подробный отчет происходит переход экран Журнал событий. Подробнее про события в системе см. раздел Журнал событий.
Потребление
Виджеты потребления - это графическое представления отчетов потребления созданных в системе. Подробнее о отчетах потребления см. раздел Отчеты о потреблении.
/ Отчеты о потреблении. /
Точки учета
На экране Endpoints / Точки учета /отображены все точки учёта системы, краткая информация о них, а также данные о показаниях и потреблении. Информация на экране представлена в виде таблицы со следующими полями:
- Лицевой счет - лицевой счет.
- Адрес - место установки ТУ. По клику происходит переход на экран просмотра точек учёта локации.
- Серийный номер счетчика. По клику на серийный номер счётчика происходит переход на экран Детальной информации о точке учета.
- Последние показания - последние показания полученные от ТУ, а также дата и время их получения.
- Показания - показания ближайшие к началу суток выбранной даты, а также дата и время их получения (по умолчанию - текущий день).
- Потребление - потребление ресурса за выбранный период (по умолчанию - текущая неделя).
- Статус устройства - текущий статус устройства (активно/ деактивировано).
- Уведомления - уведомления, полученные от устройства.
- Уровень заряда батареи - последнее полученное значение состояния заряда батареи радиомодуля.
в версии 1.20 будет добавлен столбец Серийный номер сенсора
- DevEUI - уникальный номер радиомодуля.
- Производитель - производитель счётчика.
- Модель - модель счётчика.
- Тип ресурса.
Для того чтобы просмотреть все столбцы таблицы необходимо использовать горизонтальный скролл. Для удобства работы с системой и быстрого поиска ТУ, по заданным параметрам можно совершить поиск или настроить фильтр по одному или нескольким столбцам таблицы. По умолчанию в системе отображаются все точки учёта. В правом углу расположена кнопка Export. По нажатию на неё начнётся загрузка отчета(.csv). Данные в отчете соотвествуют применённым фильтрам.
Журнал действий
Журнал действий - это запись всех действий, которые совершали пользователи (администраторы, операторы, инсталляторы) в системе. Информация на экране представлена в виде таблицы со следующими столбцами:
- Тип действия - тип совершенного действия (например, создание локации/ редактирование локации и т.д.).
- Детали операции - детальная информация о совершенных изменения (например, при редактировании локации указание старого и нового названия).
- Начало операции - начало выполнения операции.
- Конец операции - конец завершения операции.
- Тип объекта - тип объекта, над которым совершали действие (например, локация).
- Объект - объект над которым совершали действие.
- Статус - статус операции (Успешно/Ошибка/В процессе)
- Пользователь - пользователь, который совершил действие.
С помощью фильтров можно указать искомый период, тип действия, тип объекта и статус операции.
Производители и модели
На экране Производители и модели можно просмотреть список всех производителей счётчиков, с которыми система поддерживает работу, а также перейти к просмотру моделей выбранного производителя.
Производители
На экране Производители счётчиков можно просмотреть список всех моделей счётчиков, с которыми система поддерживает работу. Информация на экране представлена в виде таблицы со следующими столбцами:
- Производители - названия производителя счетчиков. По клику на название происходит переход в окно просмотра моделей данного производителя.
- Описание
- Тип ресурса
- Точки учета - количество ТУ, на которых установлены счетчики указанного типа ресурса для каждого производителя. По клику на количество происходит переход на страницу Точки учёта с примененным фильтром по выбранному производителю.
Модели
На экране моделей выбранного производителя отображается следующая информация:
- Модель - название модели. По клику на название происходит переход в окно просмотра детальной информации о модели.
- Описание
- Тип ресурса
- Точки учета - количество ТУ, на которых установлены счетчики выбранной модели. По клику на количество происходит переход на страницу Точки учёта с примененным фильтром по выбранной модели.
Детальная информация о модели
На экране просмотра детальной информации о модели счетчика отображается следующая информация:
- Производитель - название производителя.
- Модель - название модели.
- Тип ресурса
- Метод считывания - метод считывания выбранной модели счётчика (импульсный/оптический/цифровой).
- Импульсный коэффициент - импульсный коэффициент выбранной модели (данная характеристика применима к моделям с импульсным и оптическим методами считывания).
- Описание.
- Подключенные точки учёта - количество ТУ, на которых установлены счетчики выбранной модели. По клику на количество происходит переход на страницу Точки учёта с примененным фильтром по выбранной модели.
Локации
Экран Локаций предназначен для просмотра, создания и редактирования локаций. Локация - это место расположения точки учёта. С помощью функционала локаций можно создавать адреса расположения точек учета с любым уровнем детализации. Например, г.Одеса, ул.Маршала Жукова, дом 4, этаж 1, подсобное помещение 2.
Локации создаются администратором/оператором системы.
На экране локаций по умолчанию отображены локации верхнего уровня (это локации, у которых нет локации родителя). Информация о локациях представлена в виде таблицы со следующими полями:
- Название. По клику на название происходит переход в окно просмотра локации.
- Описание.
- Точки учета - количество точек учета в локации, а также её дочерних локациях. Например, если в списке есть локация “1 этаж” и в ней находится две точки учета, а в локации “1 этаж” есть дочерняя локация с одной точкой учета, то общее количество точек учета для локации “1 этаж” - три.
В окне просмотра локации информация о дочерних локациях также отображается в виде таблицы описанной выше. В правом верхнем углу расположены опция Добавить локацию, а также иконки / меню с выбором действий / перемещения, удаления и редактирования локации.
Добавление локации
Чтобы создать локацию выполните следующие шаги:
Если вы хотите создать дочернюю локацию в уже существующей, то перейдите в родительскую локацию. (Например, необходимо создать локацию “Кухня”, которая будет дочерней для локации “1 этаж”. Необходимо перейти к окну просмотра локации “1 этаж”).
- Нажмите на кнопку Добавить локацию.
- В появившемся окне укажите имя локации и описание (опционально).
- Нажмите кнопку ОК.
- Новая локация появится в списке./ в таблице /
Редактирование локации
Чтобы отредактировать локацию, выполните следующие шаги:
- Перейдите в окно просмотра локации, которую вы хотите отредактировать.
- Нажмите иконку Редактировать. / выберите в меню действий - редактировать /
- В появившемся окне отредактируйте название и (или) описание локации.
- Нажмите кнопку ОК.
Перемещение локации
Чтобы переместить локацию выполните следующие шаги:
- Перейдите в окно просмотра локации, которую вы хотите переместить.
- / выберите в меню действий - Переместить /
- В появившемся окне выберите локацию, в которую необходимо выполнить перемещение. Навигация в данном окне происходит с помощью стрелок и щелчков мыши. Стрелка назад в названии окна - перемещение на уровень выше по иерархии локаций. Двойной щелчок мыши по локации в списке - перемещение внутрь локации.
- Нажмите кнопку Переместить.
Удаление локации
Чтобы удалить локацию выполните следующие шаги:
- Перейдите в окно просмотра локации, которую вы хотите удалить.
- Нажмите иконку Удалить. / выберите в меню действий - Удалить /
В появившемся окне подтвердите удаление. Нажмите кнопку Удалить./ Нажмите кнопку Удалить /
Удаление локаций с точками учета недоступно.
Журнал событий
Журнал событий это запись всех событий, которые происходили с радиомодулем/ счетчиком точки учёта. Информация на экране представлена в виде таблицы со следующими полями:
- Номер - порядковый номер события (присваивается системой автоматически).
- Адрес - местоположение точки учета.
- DevEUI - уникальный номер радиомодуля.
- Тип уведомления - уведомление полученное от радиомодуля/счётчика. Уведомление может быть красного или зеленого цвета в зависимости от типа события (красные - аварийные события, которые требуют внимания).
- Дата и время - дата и время наступления события.
- Тип ресурса
- Серийный номер счётчика. По клику на серийный номер счётчика происходит переход на экран Детальной информации о точке учета. С помощью фильтров можно указать искомый период (по умолчанию - сутки), тип ресурса и тип уведомления. В правом углу расположена кнопка
Export./ Экспорт / По нажатию на неёначнётся загрузка отчета(.csv)./ можно выбрать тип файла в который будет сохранен отчет - .csv или .xlsx / Данные в отчете соответствуют применённым фильтрам.
Пользователи (требует обновления)
Администратор системы может добавить пользователей двух типов:
- Операторы - имеют доступ к CMS, могут просматривать всю доступную в СMS информацию, но ограничены в некоторых правах (см. раздел “Действия над точкой учета”).
- Инсталляторы - имеют доступ только к Installer App и могут совершать операции инсталляций и замен.
Информация на экранах просмотра пользователей представлена в виде таблицы со следующими полями:
- Имя - имя и фамилия пользователя.
- Email (также является логином в систему)
- Телефон
В правом углу экрана расположена кнопка добавления нового пользователя.
Добавление оператора/инсталлятора
- Перейти к экрану Операторы (или Инсталляторы в зависимости от того, какого типа пользователя вы хотите добавить).
- Нажмите кнопку Добавить оператора.
- В появившемся окне заполните поля:
- Имя
- Фамилия
- Email
- Телефон
- Пароль
- Нажмите кнопку ОК.
- Новый пользователь появится в списке.
Отчёты
Система предоставляет возможность работать со следующими видами отчётов:
- Готовые отчёты
- Балансные отчёты
- Отчеты о потреблении
Ниже приведено описание различных типов отчетов.
Готовые отчеты
На экране готовых отчетов отображаются такие отчёты:
- График нагрузки по всем точкам учета (срезы по 30/60 минут) - отчёт, который содержит показания/потребление по всем точкам определённого типа ресурса за указанный диапазон времени с детализацией в один час.
- Показания / потребление всех точек учета за сутки - отчёт, который содержит показания/потребление по всем точкам определённого типа ресурса за указанный диапазон времени с детализацией в один сутки.
- Кастомные отчеты (опционально) - это отчеты, которые создаются по запросу клиента (необходимо обратиться к представителю услуг). Например, вывод показаний по какому-то адресу на выбранную дату и время, выгрузка показаний в определенном формате (последовательность полей, столбцов и т.д.)
Отчеты о потреблении
Отчеты потребления позволяют отслеживать динамику потребления ресурса счетчиком или счетчиками с заданной частотой. Функционал отчета позволяет создать виртуальную группу из одного или более счетчиков, потребление которой будет суммироваться и отображаться в виде таблицы и графика. На экране Отчеты о потреблении отображаются все отчеты потребления, которые созданы в системе. Информация на экране представлена в виде таблицы со следующими полями:
- Название отчета
- Описание (опционально)
- Частота формирования отчета (задается при создании отчета).
- Дата и время создания.
- Дата и время формирования.
В правом верхнем углу экрана расположена кнопка Добавить отчет.
По клику на название отчета происходит переход на экран просмотра информации об отчете. На экране просмотра информации об отчете представлены следующие данные:
- Название отчета
- Тип ресурса
- Частота формирования отчета (задается при создании отчета).
- Дата и время создания.
- Дата и время формирования.
- Графическое представление данных отчета.
- Табличное представление данных отчета. В таблице отображается период за который рассчитан отчет, суммарное потребление за указанный период и достоверность отчета. Достоверность зависит от того какое количество точек учета принимало участие в формирование отчета (если все добавленные в отчет достоверность - 100%). Считается, что точка учета принимала участие в формировании отчета только в том случае, если на момент расчета отчета в системе для неё были получены показания за требуемый промежуток времени.
С помощью фильтра над графиком можно указать период, за который необходимо отобразить отчеты.
По клику на период отображения отчета в таблице откроется экран детальной информации Детализация отчета. На этом экране отображены:
- Тип ресурса
- Дата и время формирования
- Суммарное потребление
- Достоверность
- Таблица с перечнем точек учета входящих в отчет, показаниями счетчиков на начало и конец периода расчета, а также указанием потребления за период для каждой точки учета
Создание отчета о потреблении
Чтобы создать отчет потребления выполните следующие шаги:
- На экране Отчеты о потреблении выберите Добавить отчет.
- В открывшемся окне создания отчета заполните необходимые поля и укажите точки учета, которые необходимо включить в отчет:
- Название отчета о потреблении ресурса
- Описание (опционально)
- Тип ресурса
- В настройках отображения укажите нужно ли отображать виджет с графиком на экране Дашборд.
- Укажите частоту формирования отчета (час, день, неделя, месяц).
- Выберите точки учета, которые входят в отчет. Для этого Выберите локацию → Выберите точку учёта → Нажмите Переместить в группу. Примечание. Компонент выбора точек учета доступен только после указания типа ресурса.
- Нажмите Сохранить.
Редактирование отчета о потреблении
Чтобы редактировать отчет потребления выполните следующие шаги:
- На экране Отчеты о потреблении выберите отчёт, который вы хотите отредактировать.
- В правом верхнем углу в окне просмотра отчета потребления выберите Меню.
- Выберите Редактировать.
- На экране редактирования отчета (аналогичен экрану создания) отредактируйте требуемые поля. Поля доступные для редактирования:
- Название отчета о потреблении
- Описание
- Отображение виджета на экране Дашборд.
- Точки учета входящие в отчет.
- Нажмите Сохранить.
Удаление отчета о потреблении
Чтобы удалить отчет потребления выполните следующие шаги:
- На экране Отчеты о потреблении выберите отчёт, который вы хотите удалить.
- В правом верхнем углу в окне просмотра отчета потребления выберите Меню.
- Выберите Удалить.
- В появившемся окне подтвердите удаление. Нажмите кнопку Удалить.
Балансные отчёты
Балансные отчеты позволяют мониторить разницу потребления между общедомовым счетчиком (счетчиками) и потребительскими счетчиками. Функционал отчета позволяет создать виртуальные группы из одного или более счетчиков, по которым будет рассчитываться разница потребления. Расчет баланса происходит по формуле:
Баланс = Потребление входной группы - Потребление выходной группы - Потребление группы потребителей.
где:
- Потребление входной группы - суммарное потребление группы входных счетчиков (например, общедомовые счетчики).
- Потребление группы потребителей - суммарное потребление всех счетчиков потребителей (например, квартирные счетчики).
- Потребление выходной группы - суммарное потребление всех точек учета, которые необходимо исключить из расчета баланса (например, подключенная к общедомовому счетчику кабельная линия, которая не входит в группу потребителей).
На экране Балансные отчеты отображаются все отчеты баланса, которые созданы в системе. Информация на экране представлена в виде таблицы со следующими полями:
- Название отчета
- Описание (опционально)
- Частота формирования отчета (задается при создании отчета).
- Дата и время создания.
- Дата и время формирования.
В правом верхнем углу экрана расположена кнопка Добавить отчет.
По клику на название отчета происходит переход на экран просмотра информации об отчете. На экране просмотра информации об отчете представлены следующие данные:
- Название отчета
- Тип ресурса
- Частота формирования отчета (задается при создании отчета).
- Дата и время создания.
- Дата и время формирования.
- Графическое представление данных отчета.
- Табличное представление данных отчета. В таблице отображается период за который рассчитан отчет, суммарное потребление за указанный период по всем группам (входные, выходные, потребители), баланс в % и достоверность отчета. Достоверность зависит от того какое количество точек учета принимало участие в формирование отчета (если все добавленные в отчет достоверность - 100%). Если хотя бы один счетчик входной группы не принимал участие в отчете достоверность считается - 0%. Считается, что точка учета принимала участие в формировании отчета только в том случае, если на момент расчета отчета в системе для неё были получены показания за требуемый промежуток времени.
С помощью фильтра над графиком можно указать период, за который необходимо отобразить отчеты.
По клику на период отображения отчета в таблице откроется экран Детализация отчета. На этом экране отображены:
- Тип ресурса
- Дата и время формирования
- Суммарное потребление по группам отчета (входные, потребители, выходные).
- Баланс
- Достоверность
- Детализация по каждой группе отчета. По клику на таб с названием группы отображается таблица с перечнем точек учета входящих в группу отчета, показаниями счетчиков на начало и конец периода расчета, а также указанием потребления за период для каждой точки учета.
Создание балансного отчета
Чтобы создать отчет баланса выполните следующие шаги:
- На экране Балансные отчеты выберите Добавить отчет.
- В открывшемся окне создания отчета заполните необходимые поля и укажите точки учета, которые необходимо включить в различные группы отчета:
- Название отчета
- Описание (опционально)
- Тип ресурса
- Укажите частоту формирования отчета (час, день, неделя, месяц).
- Задайте величину смещения в расчете. Поскольку данные поступают в систему в разное время, предусмотрена возможность установить сдвиг по времени формирования отчета, чтобы захватить наибольшее количество опрошенных модулей и повысить достоверность (это поле опционально для заполнения). Рекомендуется установить значение не менее 4х часов.
- Укажите норму разницы потребления ресурса. Укажите нормальное и критическое пороговое значение отклонения потребления во входной и выходных группах в процентном соотношении. В готовом отчете данные баланса отображаются в виде таблицы. Для удобства чтения информации предусмотрены пороги разницы в потреблении: нормальный (зеленый), допустимый (желтый), критический (красный)
- Выберите точки учета, которые входят в различные группы отчета. Для этого для каждой группы Выберите локацию → Выберите точку учёта → Нажмите Переместить в группу. Группа Выходные не обязательна для заполнения. Примечание. Компонент выбора точек учета доступен только после указания типа ресурса.
- Нажмите сохранить.
Редактирование балансного отчета
Чтобы редактировать балансный отчет выполните следующие шаги:
- На экране Балансовые отчеты выберите отчет, который вы хотите отредактировать.
- В правом верхнем углу в окне просмотра отчета баланса выберите Меню.
- Выберите Редактировать.
- На экране редактирования отчета отредактируйте требуемые поля. Поля доступные для редактирования:
- Название отчета
- Описание
- Смещение в расчете
- Норма разницы потребления ресурса.
- Точки учета входящие в группы отчета.
- Нажмите Сохранить.
Удаление балансного отчета
Чтобы удалить балансные отчет выполните следующие шаги:
- На экране Балансные отчеты выберите отчет, который вы хотите удалить.
- В правом верхнем углу в окне просмотра отчета баланса выберите Меню.
- Выберите Удалить.
- В появившемся окне подтвердите удаление. Нажмите кнопку Удалить.
Точки учета выбранной локации
Точки учета выбранной локации - это список всех ТУ, которые расположены по выбранному адресу. Информация на экране представлена в виде таблицы со следующими полями:
- Тип ресурса
- Серийный номер счетчика. По клику переход в окно просмотра детальной информации о точке учета.
- DevEUI - уникальный номер радиомодуля, установленного на ТУ.
В правом углу расположена кнопка Export. По нажатию на неё начнётся загрузка отчета(.csv).
Экспорт отчета: * Клик по кнопке Экспорт * Выбрать тип файла в котором будет сохранен отчет - .csv или .xlsx
Детальная информация о точке учета
На экране просмотра детальной информации о точке учета можно узнать основную информацию о точке учета, показания, события и список действий, который над ней производили, а также осуществить редактирование / отредактировать / точкy учета.
Информация на экране представлена в виде табов и меню в правом верхнем углу экрана. По умолчанию первым открывается таб Основная информация.
Основная информация
В табе Основная информация отображены данные о точке учёта, которые инсталлятор заполняет во время инсталляции/замены.
Информация о счётчике:
- Серийный номер
- Тип ресурса
- Производитель - название производителя счетчика.
- Модель - название модели счётчика.
- Метод считывания (импульсный/оптический/цифровой).
- Импульсный коэффициент - импульсный коэффициент выбранной модели (данная характеристика применима к моделям с импульсным и оптическим методами считывания).
- Коэффициент трансформации по току (только для электрических счётчиков трансформаторного включения).
- Коэффициент трансформации по напряжению (только для электрических счётчиков трансформаторного включения).
Информация о радиомодуле:
- Устройство - тип устройства (Novator, Jooby RM 4PI 2147 и т.д.)
- DevEUI - уникальный идентификатор радиомодуля.
- DevCode - серийный номер модуля, указанный на его корпусе.
- Порт - указание порта модуля (только для многопортовых устройств).
- Дата и время инсталляции - дата и время создания точки учета в системе.
- Показания на момент инсталляции - показания на счетчике на момент инсталляции (для электросчетчика данные по четырем тарифам).
- Статус устройства - текущий статус устройства (активно/ деактивировано).
Также на экране отображаются фото счетчика до и после инсталляции (для электрического счетчика только одно фото) и комментарий, который оставил инсталлятор (опционально).
Показания
В табе Показания отображены показания по точке / учета / в таблице, а также их графическое представление. Столбцы таблицы, а также фильтры зависят от типа радиомодуля и/или счетчика.
Для радиомодулей показания представлены в виде таблицы со следующими полями:
- Дата и время - дата и время получения показания.
- Тип показания - часовое, текущее.
- Последнее показание - показание счетчика на указанную дату/время.
- Потребление - потребление между текущим и предыдущим значение показания счетчика.
- Действие - доступное действие над показанием (редактирование показания).
Над таблицей расположены фильтры выбора периода и типа данных (все/ валидные/ не валидные).
Для электрических счетчиков показания представлены в виде таблице со следующими полями:
- Дата и время - дата и время получения показания.
- Позитивная активная энергия (A+ 1.8.0) итого, кВт⋅ч
- Потребление A+, кВт⋅ч
- Тариф T1 (A+, 1.8.1), Показания, кВт⋅ч
- Тариф T2 (A+, 1.8.2), Показания, кВт⋅ч
- Тариф T3 (A+, 1.8.3), Показания, кВт⋅ч
- Тариф T4 (A+, 1.8.4), Показания, кВт⋅ч
Опционально для некоторых может отображаться другие типы энергии (A-, R+, R-, Q+, Q-). Над таблицей расположены фильтры выбора периода, типа данных (все/ валидные/ не валидные), типа показаний (суточные, текущие), типа энергий, коэффициента трансформации.
В правом углу таба Показания расположена кнопка Export. По нажатию на неё начнётся загрузка отчета(.csv).
Журнал событий устройства
Журнал событий это запись всех событий, которые происходили с радиомодулем/ счетчиком.
Информация на экране представлена в виде таблицы со следующими полями:
- Дата и время - дата и время получения уведомления
- Тип уведомления - уведомление полученное от радиомодуля/счётчика. Уведомление может быть красного или зеленого цвета в зависимости от типа события (красные - аварийные события, которые требуют внимания).
- Уровень заряда батареи (опционально).
В правом углу расположена кнопка Экспорт. По нажатию на неё начнётся загрузка отчета(.csv).
Экспорт отчета: * Клик по кнопке Экспорт * Выбрать тип файла в котором будет сохранен отчет - .csv или .xlsx
Журнал действий
Журнал действий это запись всех действий, которые совершали пользователи (администраторы, операторы, инсталляторы) над точкой учета.
Информация на экране представлена в виде таблицы со следующими столбцами:
- Тип действия - тип совершенного действия (например, создание локации/ редактирование локации и т.д.).
- Детали операции - детальная информация о совершенных изменения (например, при редактировании локации указание старого и нового названия).
- Начало операции - начало выполнения операции.
- Конец операции - конец завершения операции.
- Статус - статус операции (Успешно/Ошибка/В процессе)
- Пользователь - пользователь, который совершил действие.
С помощью фильтров можно указать искомый период, тип действия и статус операции.
Редактирование локации
В некоторых случаях может появиться необходимость отредактировать адрес точки учёта (например, если инсталлятор допустил ошибку). Данное действие доступно только администратору системы.
Чтобы отредактировать локацию точки учёта выполните следующие шаги:
- В правом верхнем углу экрана просмотра информации от точке учёта выберите Меню.
- Выберите Переместить.
Добавление/Редактирование лицевого счета
Добавление/ редактирование лицевого счета доступно только администратору системы.
Чтобы добавить/ отредактировать лицевой счет выполните следующие шаги:
- В правом верхнем углу экрана просмотра информации от точке учёта выберите Меню.
- В случае удаления лицевого счета подтвердите свое действие в диалоговом окне.
Редактирование КТ по току и напряжению
Для электрических счетчиков трансформаторного включения (ТВ), например, MTX3 ТВ 4K, можно указать коэффициент трансформации (КТ) по току и напряжению.
Расчеты показаний/потребления будут происходить с учетом этого коэффициента по формуле:
Consumtion_wTR = Consumption_w/oTR * TR_U * TR_I
Где:
Consumtion_wTR- потребление с учетомКТ.TR_U И TR_I- коэффициент трансформации по напряжению и току соответственно.
Для моделей трансформаторов включения в табе Показания доступно отображение данных с учётом и без учёта КТ (фильтр Коэффициент трансформации). В отчетах баланса и потребление, а также в предустановленных отчетах данные рассчитываются с учетом КТ. На экране Точки учета и в Готовых отчетах показания и потребления выводятся без учета КТ.
Редактирование КТ доступно только администратору системы.
Чтобы отредактировать КТ по току и/или напряжению выполните следующие шаги:
- На экране просмотра информации о точке учета выберите таб Основная информация.
- Нажмите кнопку Сохранить
Удаление точки учета
Удаление точки учета это необратимое действие, которое ведет к потере всех данных о точке учета. Операция удаления точки учета доступна только администратору системы.
Чтобы удалить точку учета выполните следующие шаги:
- Выберите Удалить.
- В появившемся окне подтвердите удаление. Нажмите кнопку Удалить.
Невалидные показания
Все показания пришедшие в систему валидируются. Не валидными считаются данные, которые приводят к отрицательным показаниям/потреблению. Невалидные данные могут появляться вследствие сбоя в работе устройств (счетчика и/или модуля) или умышленного вмешательства в их работу с целью “скрутить” показания.
При приходе хотя бы одного не валидного показания генерируется событие “Невалидное показание” (записывается в Журнал событий). Все последующие данные по точке учета также отмечаются в системе как невалидные.
Не валидные данные продолжают записываться систему, по ним производится расчет показаний и потребления в табе Показания и экране Точки учета. В табе Показания невалидные показания и потребление отображаются красным цветом в таблице, но не отображаются на графике.
На экране Точки учета в столбцах Последние показания и Показания для точек учёта c не валидными данными показания окрашиваются красным цветом. По таким точкам учета рассчитывается потребление, но значение потребления окрашивается в красный цвет, если запрашиваются данные за период, который включает хотя бы одно невалидное значение. В столбце Уведомления отображается иконка ошибки (красный треугольник).
Не валидные показания не принимают участие в формирование отчетов баланса и потребления в системе (точка учета продолжает отображаться в отчетах, но с соответствующей индикацией).
добавить: Так как невалидные показания чаще всего свидельствуют о неисправности, то чтобы исправить точку учета с невалидными показаниями необходимо провести замену (модуля\счетчика\модуля и счетчика)
Редактирование показаний
Редактирование показаний - это операция редактирования одного показания по точке учета, которое приводит к пересчету всех последующих полученных показаний. Редактирование показаний чаще всего необходимо в случае некорректно введенных начальных показаний или сбое в работе модуля.
Редактирование показаний доступно только администратору системы в СMS. Редактирование недоступно для не валидных показаний и показаний электрических счетчиков.
Чтобы отредактировать показание выполните следующие шаги:
- На экране просмотра информации о точке учёта выберите таб Показания.
- В таблице показаний выберите показание, которое вы хотите отредактировать. (Для быстрого перехода к конкретной дате используйте календарь выбора периода).
- Нажмите кнопку Сохранить.
- Система отредактирует показание и запустит пересчет всех последующих значений. Перечет может занять некоторое время. Время пересчета зависит от того включена ли данная точка в отчеты баланса и потребления и глубины редактирования данных.
Замена устройств
Система поддерживает различные типы замен устройств на точке учета:
- Замена модуля
- Замена счетчика
- Замена модуля и счетчика
- Замена электрического счетчика
Замены устройств недоступны через CMS и выполняются только через Installer App.
Все попытки проведения замен отображаются в Журнале действий. Успешные замены также отображаются в табе Показания, в виде иконки для показания, в момент замены.
При замене сохраняются все предыдущие накопленные показания по точке учета. Для точки учета с невалидными данными, показания с момента замены считаются валидными.
В системе не доступно редактирование показаний, которые пришли до момента последней замены.
Замена устройств(а) не приводит к исключению точки учёта из отчетов баланса и потребления.
Отложенная активация
Радиомодули (многопортовые, газовые, …) отправляют событие активации и/или показания в момент подключения к счетчику. Как только инсталлятор завершил успешную инсталляцию в Installer App в системе появляется точка учета со статусом “Активен”.
Система допускает отложенную активацию для некоторых типов устройств, например, для электрического счетчика. Как только инсталлятор завершил успешную инсталляцию электрического счетчика в Installer App в системе появляется точка учета со статусом “Деактивировано”. При получении первых показаний от устройства статус изменится на “Активно”. Чаще всего система получает данные от таких устройств раз в сутки после полуночи.
Настройка отображения экспортированного файла в Microsoft Excel -- Уже не актуально, добавили экспорт в xlsx
Для корректного отображения данных необходимо настроить вид отображения экспортированного файла. Для этого необходимо:
- Открыть Microsoft Excel.
- Создать новый документ.
- Выбрать Данные → Из текста.
- Выбрать экспортированный файл.
- Нажать Импорт.
- Откроется Мастер текстов (импорт).
- Выбрать Формат данных: с разделителями → Далее. Для текста предпочтительно выбирать Формат файла: Юникод (UTF-8)
- Выбрать Символом-разделителем является: запятая → Далее
- Выбрать формат столбца: общий (для столбцов с показаниями рекомендуется выбрать формат столбца: текстовый).
- Нажать Готово.